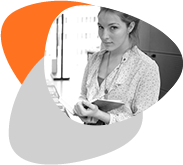pagina indeling
Inleiding
Via het menu 'Taken' kan via 'Nieuw > Nieuwe pagina indeling' een nieuwe pagina aangemaakt worden.
In de mapinhoud verschijnt de nieuwe pagina indeling
Selecteer de Nieuwe pagina indeling in de mapinhoud en de volgende menu opties onder taken worden zichtbaar:
- Openen: Opent de dialoog voor de nieuwe pagina indeling, andere optie is door te dubbelklikken op Nieuwe pagina indeling om dialoog te openen.
- Kopieren/Verplaatsen: Hiermee kan de pagina worden gekopieerd of verplaatst binnen het CMS.
- Naam wijzigen: Wijzigt de naam van het geselecteerde bestand.
- Eigenschappen: Opent het eigenschappen dialoog, meer uitleg hierover is te vinden op de pagina eigenschappen.
- Verwijderen: Verwijdert het geselecteerde bestand.
Let op: De pagina is na het aanmaken nog leeg. De content moet nog op een panel worden gezet, dit wordt verderop uitgelegd.
Openen
Selecteer de pagina en klik onder het menu 'Taken' op 'Openen' of dubbelklik op het pagina bestand om de dialoog te openen.
Dit dialoog heeft verschillende onderdelen:
- Menu: Opties voor de pagina indeling.
- Pagina panels: Deze kunnen onderverdeeld worden in panels en panels met standaard content.
- Weergave opties: De opties die gelden per geselecteerde module op een pagina panel.
- Verkenner: Vanuit de verkenner kunnen allerlei modulen op het panel worden gesleept.
- Publiceren: Standaard staat deze aangevinkt.
1. Menu
Het menu is aan de linkerkant in het pagina dialoogvenster te vinden.
Het menu bestaat uit:
- Pagina: Hier kan een keuze gemaakt worden om pagina op te slaan, af te sluiten of het eigenschappen dialoogvenster te openen.
- Opslaan: Slaat de pagina op.
- Eigenschappen: Hier kan pagina titel en eventuele fancy URL's worden ingesteld.
- Afsluiten: Sluit de pagina af zonder op te slaan.
- Bewerken: Dit menu wordt actief als een bestand op een panel is geselecteerd:
- Kopieren: Kopieert het geselecteerde bestand.
- Knippen: Knipt het geselecteerde bestand.
- Plakken: Plakt het gekopieerde of geknipte bestand.
- Verwijderen: Verwijdert het geselecteerde bestand.
- Alles selecteren: Selecteert alle bestanden op het panel.
- Alles deselecteren: Deselecteert alle bestanden op het panel.
- Executie prioriteit:
- Lay-out: Sommige websites hebben meerdere layouts. Hier kan eventueel de layout worden gekozen die voor deze pagina moet gelden.
- Invoegen: Hier kan nieuwe content of bestaande content worden ingevoegd.
- Panel: Is een blok op de pagina waar content in gezet kan worden. Hier kan worden ingesteld of standaard content aan- of uitgezet moet worden.
- Weergave: Hier kunnen de panels met standaard content worden weergegeven of worden verborgen.
Pagina > Eigenschappen
Deze optie opent een eigenschappen dialoogvenster.
Titel: Vul hier de titel in van de pagina.
Fancy URL's: Een fancy url maakt een url leesbaar en korter om de website toegankelijker te maken en sneller doorzoekbaar voor zoekmachines.
Klik op om een nieuwe url aan te maken.
De volgende opties zijn:
- Pad: de naam die zichtbaar wordt in de url, bijvoorbeeld startpagina, de url ziet er dan als volgt uit: www.website.nl/startpagina
- Website: De website waarop de fancy url van toepassing is (de website van waaruit je werkt)
- Primair: Er kan maar 1 fancy url primair zijn op de pagina
- Actief: Als de fancy url niet meer getoond moet worden dan kan actief worden uitgevinkt.
- Regex: Afkorting van Reguliere expressie, met een reguliere expressie kunnen dynamische routes worden weergeven (bijvoorbeeld als er een ISBN-nummer of postcode wordt opgevraagd).
Klik op Bewerken om de naam van de url aan te passen.
Klik op Verwijderen om de fancy url te verwijderen.
2. Pagina panels
De panels worden onder het menu weergegeven.
Standaard worden de panels getoond die geen standaard content bevatten.
Om de panels te tonen met standaard content klik in het menu op 'Weergave > Panels met standaard content weergeven'.
De panels met standaard content worden verborgen en hoeven maar één keer te worden ingesteld.
Als er een nieuwe pagina gemaakt wordt dan zijn deze panels al gevuld.
Voorbeeld van de posities van de panels aan de voorkant van een website
Content op een panel zetten / Bewerken
Klik met de muis op het tabblad behorende bij het panel waar content op gezet gaat worden.
Sleep vanuit de verkenner de content naar het panel, of dubbelklik op de content om de content toe te voegen.
Voor meer over de verkenner zie ook Verkenner op deze pagina
Vergeet niet de pagina op te slaan met de button rechtsonder of via het menu 'Pagina > Opslaan'.
Pagina optie rechter muisknop: Selecteer een content item en klik een keer op de rechtermuisknop om een menu te openen.
Er komen een aantal menu opties tevoorschijn:
- Openen: Content/module wordt geopend en deze kan worden bewerkt.
- Kopieren: Maakt een kopie van de content.
- Knippen: Knipt de content van de pagina.
- Plakken: Plakt gekopieerde content of geknipte content op het panel.
- Vervangen: Er wordt een verkenner dialoog geopend. Hier kan een keuze gemaakt worden waarmee de content wordt vervangen.
- Omhoog: Alleen relevant als er minimaal 2 verschillende modules op 1 panel staan, deze optie schuift het content 1 plaats naar boven.
- Omlaag: Alleen relevant als er minimaal 2 verschillende modules op 1 panel staan, deze optie schuift het content 1 plaats naar beneden.
- Verwijderen: Verwijdert de geselecteerde module van het panel.
- Alles selecteren: Selecteert alle content op het panel.
- Alles deselecteren: deselecteert alle content op het panel.
- Executie prioriteit: Als de volgorde van de weergave afwijkt van de verwerkings volgorde. Dit is een geavanceerde instellingsmogelijkheid.
3. Weergave opties
Selecteer een content item om weergave opties in te stellen.
Per module zijn er andere weergave opties beschikbaar, zie voor meer uitleg hiervoor de pagina module en kies hier het betreffende type module.
Hier worden alleen de standaard weergave opties uitgelegd die voor elke pagina gebruikt worden:
- Aantal/paginering: Hier kan een maximaal aantal resultaten per pagina worden ingesteld. Daarnaast kan paginering worden aangezet indien het maximum wordt overschreden. Standaard staat dit uit.
- Variabelen: Standaard staan hier een aantal variabelen in, afhankelijk van de module kunnen hier meer custom variabelen in staan.
- Responsive: Bij Responsive kun je kiezen of bepaalde content getoond kan worden op Desktop, Tablet, Telefoon of Printer. Door de selectie aan of uit te vinken kies je ervoor om deze wel of niet te tonen.
- Caching: Hier kan systeemcaching worden ingesteld, standaard staat deze aan en staat 'Systeemcache TTL' op 86400. Met de button 'Cache legen' kan de Cache worden geleegd.
Cache: een opslagplaats waarin veelgebruikte data tijdelijk wordt opgeslagen om sneller toegang tot deze data mogelijk te maken.
4. Verkenner
De verkenner staat aan de rechterkant van de pagina:
Klik op om de verkenner in te klappen en op
om de verkenner uit te klappen.
Door de verkenner kan worden gebladerd om de juiste content te zoeken. Klik op om een niveau terug te gaan.
5. Publiceren
Links onderaan de pagina staat 'Publiceren', deze staat aangevinkt en kan niet worden uitgevinkt.