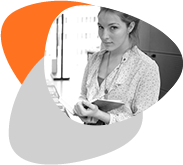Evenementen
Inleiding
De evenementen module kan worden gebruikt om georganiseerde evenementen te beheren. Bij de evenementen kan ook gebruik gemaakt worden van een ticketsysteem voor het bestellen van kaartjes. Een voorbeeld van een evenementen module is te bekijken op deze pagina. Maak voor het maken van een evenementen module gebruik van de Wizard. Meer uitleg over de Wizard op deze pagina.
De evenementen module bestaat uit de volgende tabbladen:
- Algemeen: Hier worden de nieuwe evenementen toegevoegd en bewerkt.
- Kaartreservering: Hier kunnen kaartreserveringen worden gemaakt en bewerkt.
- Gekoppelde evenementen: Hier kunnen andere evenementen (module) worden gekoppeld.
Algemeen
In het tabblad 'Algemeen' zijn de volgende opties mogelijk:
Taken:
- Nieuw: Om nieuw evenement(en) aan te maken.
- Wijzigen: Wijzigt een bestaand evenement. Selecteer daartoe het evenement om deze menu optie te activeren.
- Verwijderen: Verwijdert een bestaand evenement. Selecteer daartoe het evenement om deze menu optie te activeren en klik op 'Verwijderen' om het evenement te verwijderen.
- Meerdere evenementen: Als een evenement vaker is (bijvoorbeeld 1x in de week)
- Print evenement: Print het evenement uit.
Overig:
- Toon alle evenementen: Toont alle evenementen, ook die al geweest zijn.
- Kies afbeelding map: Selecteer een map waarin de afbeeldingen staan die voor de evenementen module wordt gebruikt.
- Instellingen: Instellingen voor reserveringen en email.
- E-mailteksten: Hier kunnen de teksten voor de verschillende e-mails ingesteld worden.
Meer uitleg over de instellingen en e-mailteksten kunt u lezen op deze pagina.
Nieuw
Klik op 'Nieuw' om een nieuw evenement toe te voegen.
Het scherm bestaat uit de volgende tabbladen:
- Algemeen: Algemene gegevens van het nieuwe evenement.
- Beschrijving: Omschrijving van het evenement.
- Afbeelding: Afbeelding van het evenement.
- Reservering: Reserveringen van het evenement.
Algemeen
De volgende opties zijn:
- Titel: Vul hier de titel van het evenement in.
- Subtitel: Vul hier de subtitel van het evenement in.
- Locatie: Vul hier gegevens over de locatie in.
- Adres: Vul hier het adres van de locatie in.
- Startdatum: Selecteer een begindatum.
- Einddatum: Selecteer een einddatum.
- Begintijd: Selecteer een begintijd.
- Eindtijd: Selecteer een eindtijd.
- Na de einddatum in het archief plaatsen: Dit evenement staat dan in het archief, zodat het nog getoond kan worden op een pagina door in de weergaveopties te kiezen voor archiefweergave of archiefweergave + detail en dan op het tabblad 'tags' 1 of meerdere tags te selecteren. Als je geen tags selecteert dan wordt het hele archief getoond.
De gewone 'verlopen' items kun je niet meer tonen op de website. Tenzij je de start- en einddatum van zo'n item wijzigt naar het heden. - Tags: Vul tags in. Hiermee kunnen de evenementen bijvoorbeeld op categorie worden getoond.
- Alternatieve lees meer link
Beschrijving
Het Intro- en Beschrijvingvak maken gebruik van een tekstediter TinyMCE. Meer uitleg over TinyMCE kunt u vinden op deze pagina.
Afbeelding
Klik op 'Selecteer' om de selectie dialoog te openen.
Selecteer een afbeelding en klik op 'Ok'.
Reservering
De volgende opties zijn:
- Reserveren mogelijk: Staat standaard uitgevinkt, vink deze aan om reserveren mogelijk te maken.
- Reserveren vanaf: datum invoeren vanaf wanneer de voorverkoop kan beginnen.
- Prijs: Hier worden de kosten ingevoerd van het evenement.
- Kostenomschrijving: Een eventuele kostenomschrijving kan hier worden ingevoerd.
- Ledenprijs: Mist aanwezig kan hier een speciale ledenprijs worden ingevoerd.
- Actiecodeprijs: Er kan één of meer actiecodes opgegeven worden, De klant krijgt bijbehorende korting als deze de code correct invult bij een reservering.
- Codes zijn uniek: Een code kan slechts 1 keer worden gebruikt.
- Aantal plaatsen: Het aantal plaatsen dat in totaal beschikbaar is.
- Max kaarten P/P: Het aantal kaarten die 1 persoon maximaal mag bestellen.
- Bedrijfsnaam opgeven bij reserveren: Bepaalt of op de website bij het bestellen de klant verplicht een bedrijfsnaam moet invullen.
- Algemene voorwaarden goedkeuren verplicht: Aanvinken als men hiermee akkoord moet gaan.
Meerdere evenementen
Klik op Meerdere evenementen als je een evenement wilt toevoegen die vaker terugkomt.
Het scherm is hetzelfde als bij Nieuw evenement, alleen kan hier een terugkeerpatroon worden ingevoerd.
Kaartreservering
De volgende opties zijn mogelijk:
Taken
- Nieuw: Om een nieuwe reservering te maken.
- Wijzigen: Wijzigt een bestaande reservering. Selecteer de reservering om deze menu optie te activeren.
- Verwijderen: Verwijdert een bestaande reservering. Selecteer de reservering om deze menu optie te verwijderen.
- Verplaatsen: Indien nodig kan een inschrijving verplaatst worden naar een ander evenement.
- Betaald: Wijzigt de status naar betaald. Selecteer de reservering om deze menu optie te activeren.
- Print reserveringen: Print de reserveringen.
Het reserveringenoverzicht kan ook worden geëxporteerd naar Excel door op een kolomkop op het pijltje te klikken en te kiezen voor export.
Filter opties
- Toon evenementen: Verschillende evenementfilters.
- Toon betalingen: Verschillende betalingsfilters.
- Reset filter: verwijderd alle filter instellingen
Nieuw /Bewerken
De volgende opties zijn:
- Selecteer eerst een evenement
- Gratis kaart: Standaard uitgevinkt, vink deze aan als de kaart gratis is.
- Voor- en acthernaam: Vul hier de voor- en achternaam in.
- Adres en huisnr: Vul hier de adres gegevens in.
- Postcode en plaats: Vul hier postcode en plaats in.
- Geslacht: Selecteer het geslacht.
- E-mail adres: Vul hier een geldig e-mailadres in.
- Telefoon: Vul hier het telefoonnummer in.
- Aantal kaarten: Vul aantal gereserveerde kaarten in.
- Totaal prijs: De totale prijs wordt hier automatisch weergegeven.
- Heeft ledennummer: Standaard uitgevinkt, selecteer deze optie als de gebruiker(s) een lidmaatschapsnummer heeft.
- Ledennummer(s): Vul hier het lidmaatschapsnummer in. Hierbij moet 'Heeft ledennummer' aangevinkt zijn.
- Reserveringsdatum: Datum van reserveren.
- Betaalmethode: Contant, Bankoverschrijving of iDEAL
- Betaald: Standaard uitgevinkt, vink deze aan als deze persoon betaald heeft.
Buttons:
- Afdrukken: Drukt de gegevens af, dit kan pas nadat de gegevens al een keer zijn opgeslagen.
- Opslaan + Bevestigen: Slaat de gegevens op en stuurt een bevestigingse-mail naar het e-mailadres van de persoon die de kaarten reserveert.
- Opslaan: Slaat de gegevens op zonder een e-mail te versturen.
- Annuleren: Annuleert de gegevens.
Gekoppelde evenementen
De volgende opties zijn:
- Nieuw: Voegt een nieuw gekoppelde evenementen module toe.
- Verwijderen: Selecteer een gekoppelde evenementen module om deze menu optie te activeren. Klik daarna op 'Verwijderen' om het gekoppelde evenement te verwijderen.